Program Layout
After starting EOD, the main program window will appear. The three blue panes will show the object's east, south and top views.
(Note: The screenshot shown may be different to the current version of EOD).
On the left are the object icons which, when clicked, produce a default version of each object, after which, the object properties can be changed. Therefore, a simple house can be created by selecting the Cube and the
Roof. Try it now. :-)
Above these are default zoom, centering view and zoom in and out.
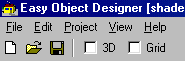
On the top are the icons for new, open and save and above these the drop down
menus. The buttons to the right are;
'3D' allows 2 or 3 dimensional object views in each of the three blue panes and
'Grid' puts a dotted grid on each of the three blue panes to help with object sizing.
'Ruler': Shows a ruler in the 'top' view.
![]()
At the right of these checkboxes are;
Two (arrow) buttons <- -> to select the previous or next object. In the
middle the 'select group' button. This is useful if you work with object groups.
A drop down list box showing all the individual objects that collectively make up the complete object. When an object is selected, the object will highlight in the blue panes and its properties can be changed and textures added.
You can also select an object by clicking on its green centerpoint.
![]()
At the right of the drop down list are the following buttons:
- Rename (gives the object a suitable name)
- Duplicate object/group (makes a copy of the selected object or group)
- Delete object/group
- Hide object. This button will show a drop down menu. The "Make all
objects 25% visible" setting is very useful for complex object.
- Center view to the selected object. Useful to find your object :-)
- Group: Add the current object to a group, ...
- Library: Shows the object library window
![]()
- 3D: Opens the 3D preview window
- API: Creates an API macro file for Airport 2.6 and
compatible scenery design programs.
- SCM: Creates an SCM macro file for ASD
- Prev: Starts the compilation for the FS Preview
- Bulb: Opens a window which gives tips and hints to optimize your file.
This is very important if you have a wrong configuration!
- Edit: Opens the created API/SCM file with the text editor 'notepad'
Lock Scrollbars

If you activate the 'lock scrollbar' button, the scrollbars will of the
different views will be synchronized. The 'lock' button is always at the right
or at the top of the scrollbar. Just try it and you will see how it works...
Object properties
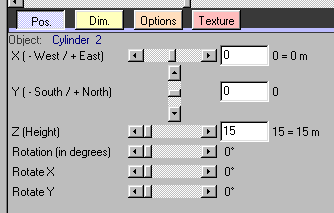
- Positional adjustments (Pos.)
- Dimensions (Dim), where you can change the size of an object
- Options, for special features
- Texture, this button will open the texture dialog box
- Edit, to edit some special objects (Custom object, lines, lamps)
- Points, a quick way to adjust single points of a custom object.
Not all buttons are always visible. It depends on the selected object which button is available.
Movements of objects can also be achieved with the keyboard arrow keys. See -> Faster operation with the keyboard
Note that when the cursor hovers over certain areas, explanations appear at the bottom of the main dialog box.
Further topics: